FAQ по конверту тачек в GTA: San Andreas через zModeler2
EgoretZ & Serzh
4 апр 2021 в 12:11
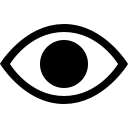 68K
68KВ последнее время мне на E-Mail и в ICQ всё чаще и чаще приходят письма и сообщения с просьбами рассказать о процессе конвертирования моделей из GTA: Vice City в GTA: San Andreas. Устав отправлять народ на форумы, я решил собрать всю разрозненную информацию в один компактный FAQ. Я приведу последовательность «техпроцесса», которым пользуюсь сам, но он не претендует на звание наиболее оптимального. Экспериментируйте, может быть, у вас получится ещё лучше.
PS: НЕ ЗАБЫВАЙТЕ ЧАСТО СОХРАНЯТЬ СВОЮ РАБОТУ!!! ПРОСТО ЧТОБЫ НЕ БЫЛО ОБИДНО!!!
(c) EgoretZ, 2005-2010
Нам понадобится:
Открываем файл *.TXD модели. Перед экспортом текстур их нужно перевернуть кнопкой Flip. Сохраняем изменения и экспортируем все текстуры в формате *.TGA в рабочую папку (совет: для каждого конверта лучше создавать отдельную папку).
Запускаем Zmodeler 1.07b и пробуем импортировать файл *.DFF модели. Если не получается – нужно снять залочку с помощью DFF Unlocker’a.
Итак, модель импортировали. Текстуры все на месте, хоть и перевёрнутые – это не страшно, потом всё будет как надо.

Сразу сохраните модель в файл *.z3d, и ZM 1.07b можно закрывать. Его роль закончилась.
A) Запускаем Zmodeler 2 и импортируем в него файл *.z3d, который у нас получился. Модель может выглядеть чёрной, но это не страшно. Её надо отзеркалить вот таким образом: на панели осей ставим Screen, выбираем оси X,Y, выбираем вид «Left», Нажимаем кнопку Show All, применяем инструмент Select>All, кликаем по нашему виду правой кнопкой мыши, жмём Пробел (или кнопку SELECTED MODE), затем применяем инструмент Modify>Mirror. Всё, модель приняла нормальный вид.
Примечание: если на данном этапе ничего непонятно, то рекомендую сначала изучить FAQ по Zmodeler 2.
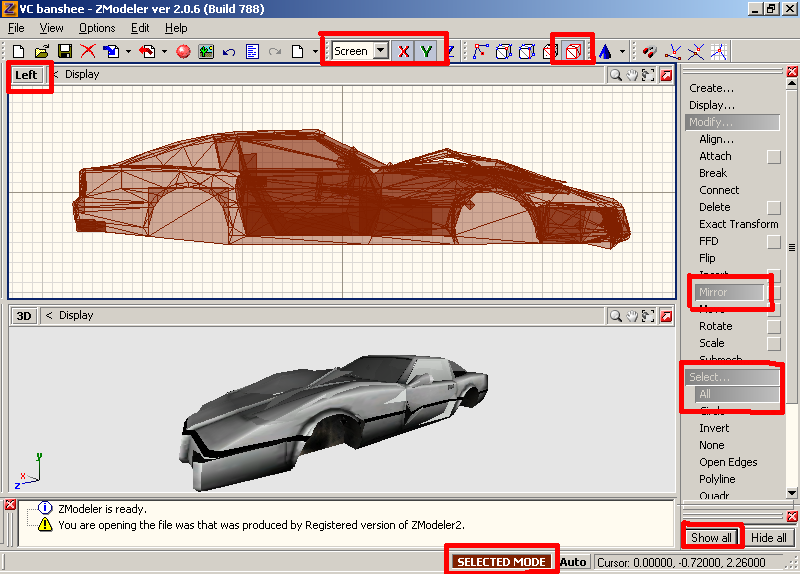
B) Теперь машину надо развернуть на 180 градусов. На панели осей ставим Screen, выбираем ось Y, выбираем вид «Left», Нажимаем кнопку Show All, применяем инструмент Select>All, кликаем по нашему виду правой кнопкой мыши, жмём Пробел (или кнопку SELECTED MODE), затем выбираем инструмент Modify>Rotate. Сначала этот инструмент надо настроить: рядом с кнопкой Rotate есть маленькая кнопочка. Жмём её и ставим галочки: Rotate Geometry, Rotate Matrix, Rotate Normals, Base to Pivot. Теперь можно применить инструмент: Кликаем по любой детали левой кнопкой ПРИ ЭТОМ НАЖАВ SHIFT. Появится окошко, в котором выбираем угол поворота 180 градусов.
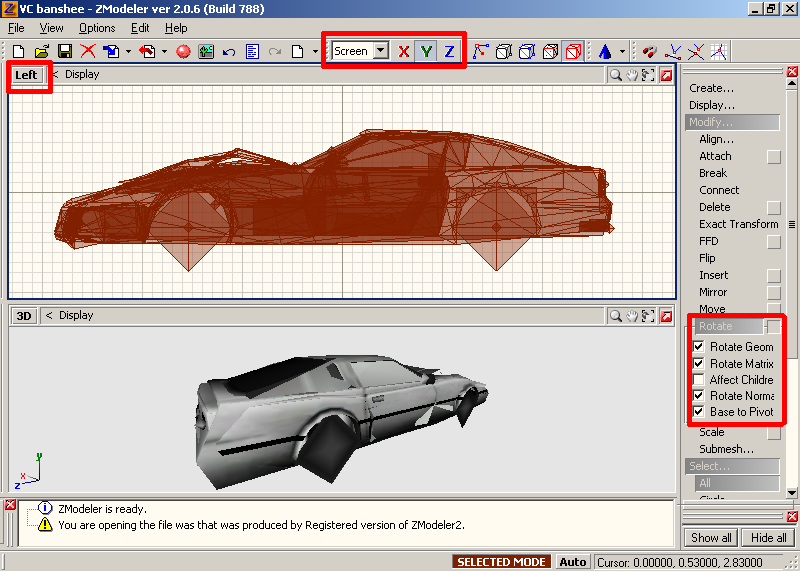
C) Теперь сохраняем свою работу, и идём в гости а файлам GTA: San Andreas. Среди стандартных машин нужно найти такую, которая наиболее похожа на нашу по типу кузова и количеству дверей (купе, седан, грузовик и т.п.). В данном случае я беру Comet. Извлекаем из архива gta3.img его *.dff, и импортируем в ZM2. Удаляем все его материалы, и можно сохранять Cheetah в отдельный файл *.z3d. Снова открываем нашу машину, и проделываем следующее: File>Merge> и предлагаем файлик с Cheetah’ом. Теперь выбираем все dummy, все элементы Collision и Shadow, номерные таблички – их название начинается с «plate». ОК.
D) Примечание: поскольку в машинах из набора Vice City нет своих колёс, то я добавил к своему Banshee ещё и колёса; при этом имеет смысл не удалять материалы колёс, дабы потом их не перетекстуривать. Кроме того, мне придётся добавить в *.TXD две текстуры диска колеса. Теперь все детали нашей машины надо включить в иерархию. Для этого в окне объектов просто перетягиваем все её детали в cheetah.dff. После этого прячем всё, кроме cheetah.dff и деталей машины. Опять выделяем все детали (главный dummy не надо), жмём SEL и применяем инструмент Display>Local Axis>Reset To Parent. Машина почернела. Применяем инструмент Surface>Normals>Calculate, и всё в порядке!
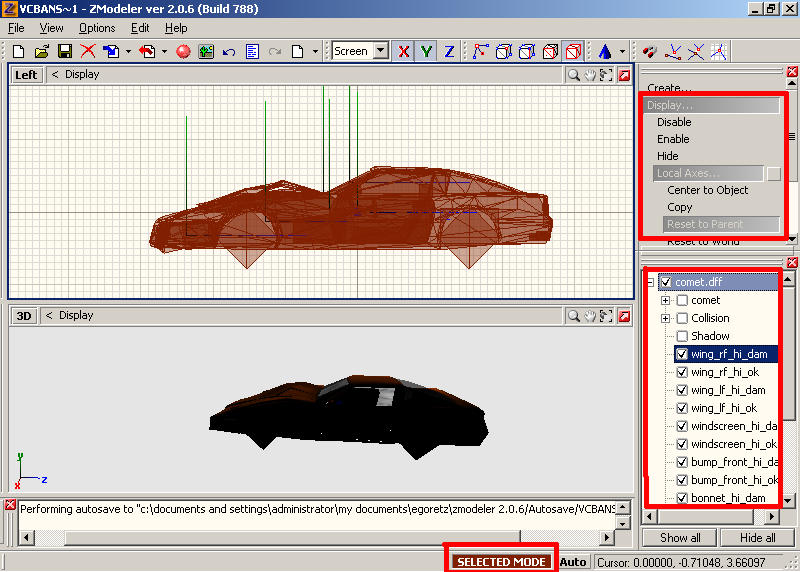
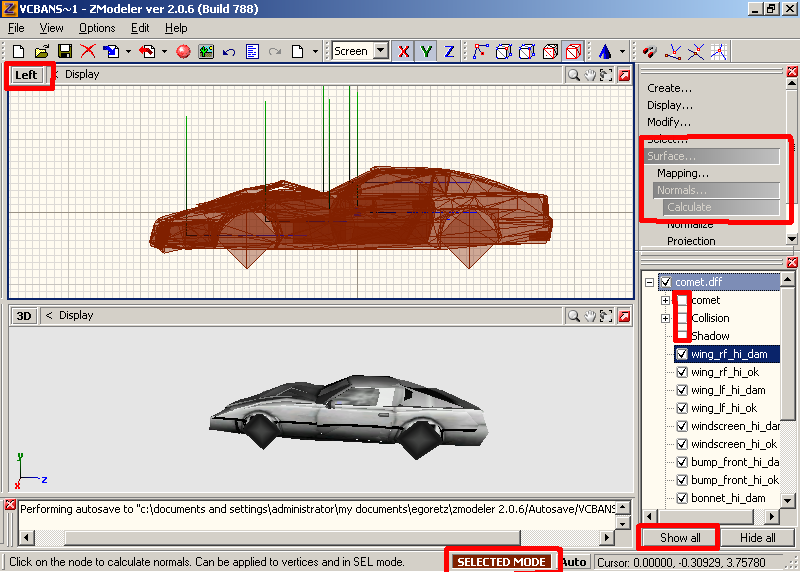
E) Теперь нужно настроить иерархию и поправить положение dummy’сов относительно осей соответствующих деталей авто. Здесь всё просто, я лишь приведу скриншот правильно настроенной иерархии. Двигаем объекты с помощью инструмента Modify>Move, если надо двигать только оси, то жмём маленькую кнопочку рядом с кнопкой Move и ставим галочку Move Pivot Only.
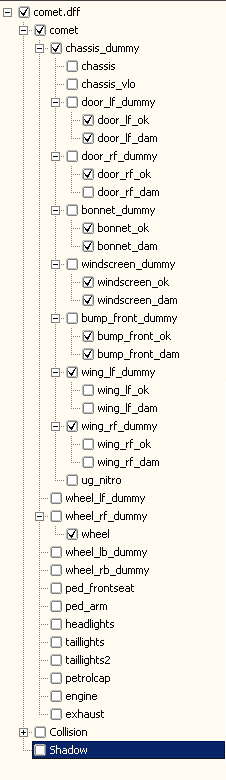
F) Перед тем, как приступить к материалам и текстурам, нужно проделать ещё вот что: Select>None, щелчок правой кнопкой по виду. Выключаем все инструменты. После этого щёлкаем правой кнопкой по всем деталям по очереди, в выпадающем меню выбираем Preferences. Дальше идём по пути Vertices>Format> и ставим значение поля UV-Channels на 2. Применить, ОК. И последнее: из названий всех деталей нужно убрать сочетание «_hi».
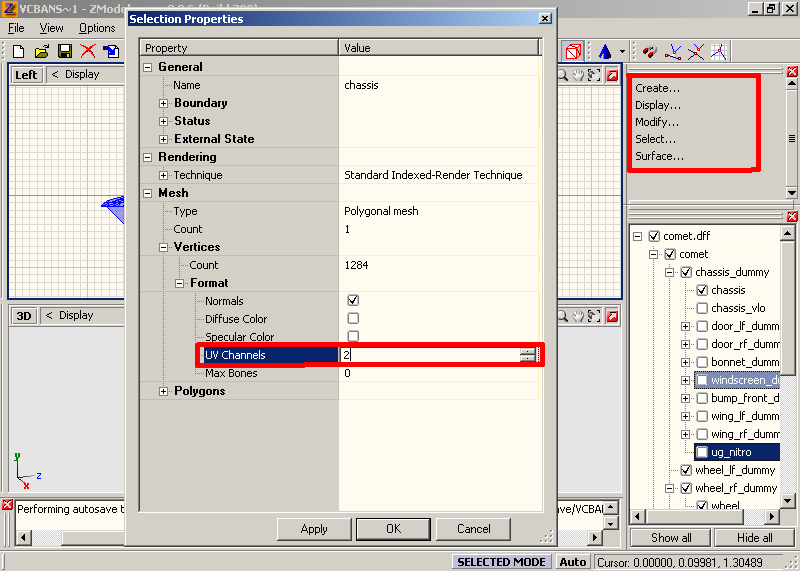

G) Приступим к материалам и текстурам.
Для начала нужно удалить текстуру хрома из всех материалов. Потом её нужно удалить и из Texture Brower’a. Она больше не понадобится. Теперь выбираем материалы, которые будут блестеть. Это сам кузов (мат-л [prim] ), диски и стёкла. В Material Editor выделяем нужный материал, в свитке Extensions ставим галочку Specular Highlight и появившимся ниже ползуном выставляем значение 72 для кузова и 76 для остальных. В общем, этот ползун определяет диаметр светового пятна, и чем оно меньше, тем сильнее будет блестеть деталь. Данные мною значения являются, на мой взгляд, оптимальными, но попробуйте и другие значения.
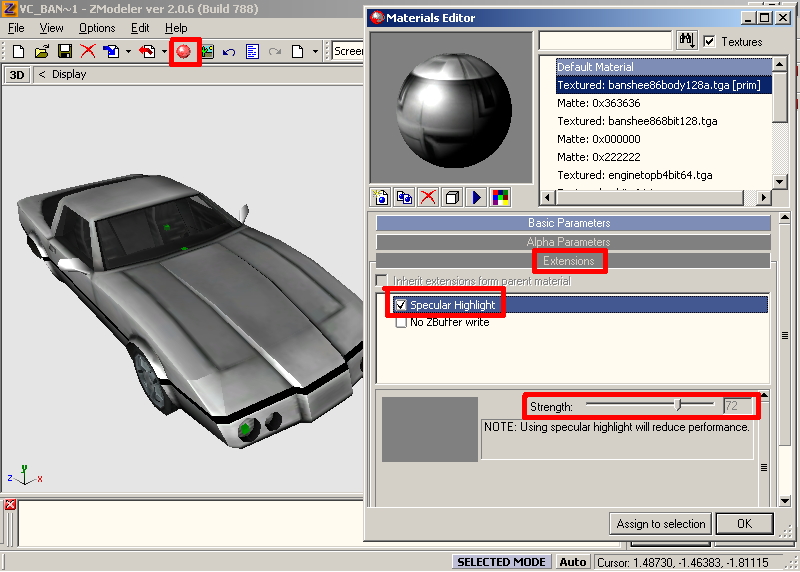
Теперь обратимся к стёклам. В свитке Alpha-channels ставим галочку Enable и ставим прозрачность не меньше 101. Если сделать меньше, то в игре днём стекло будет пропадать, а ночью – появляться. Цвет стекла выставляем 34,34,34.
Далее разберёмся с номерами. Идём в папку GTA_San_Andreas\Models\Generic\. Открываем файл vehicle.txd. Извлекаем из него текстуры carplate.tga, carpback.tga,. Создаём 2 новых материала (carplate и carpback), в свёртке Basic Components выставляем их цвет 255,255,255. В свёртке Texture Layers ставим первичную текстуру carplate.tga для первого материала, и carpback.tga для второго. Номерная табличка состоит из 2х прямоугольников. К большему применяем материал carpback, к меньшему - carplate. С номерами закончили. Остаётся только поправить их положение относительно бамперов и совместить их оси. Если у модели нет, например, заднего бампера, то можно оставить только plate_ok, в иерархии включить её в chassis и ось номера нужно совместить с осью chassis.
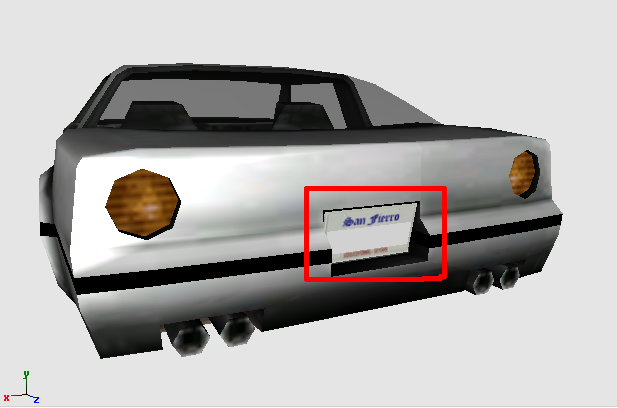
Теперь приступим к более сложному – к фарам. Поскольку в СА для фар используется одна специальная текстура - vehiclelights128.tga (извлекаем из vehicle.txd), то придется перетекстурить фары. Создаём 4 новых материала (lights[FL], lights[FR], lights[RL], lights[RR]), в свёртке Basic Components выставляем их цвет 255,255,255. В свёртке Texture Layers ставим первичную текстуру vehiclelights128.tga для всех материалов.
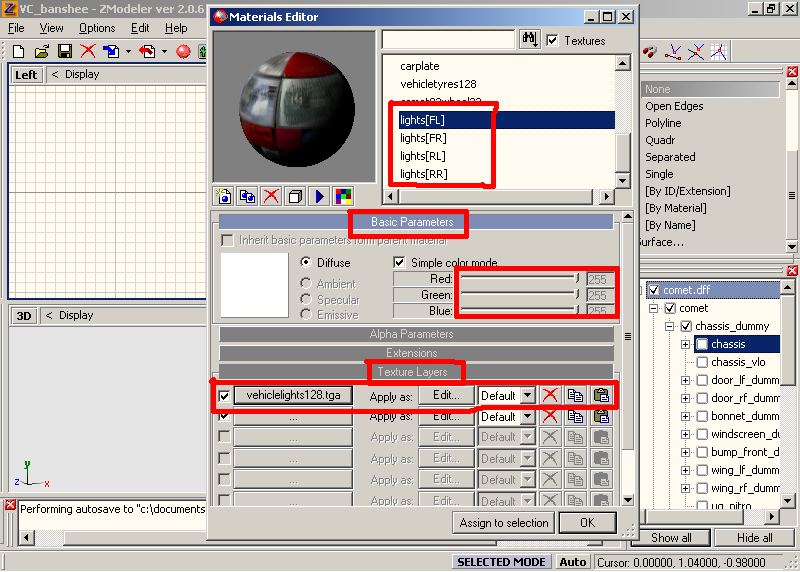
Теперь смотрим, на какой детали расположена передняя левая фара. Переходим в режим полигонов(polygons), выделяем полигоны, образующие фару. И применяем к ней материал lights[FL]. Для этого включаем Material Editor, выделяем нужный материал и нажимаем кнопку Assign to Selection внизу окна. Далее, не снимая выделения полигонов, жмём кнопку SELECTED MODE и переходим в режим вершин (vertices). Переключаем любой вид на «Front» и применяем инструмент Surface>Mapping>Edit UV. Появится диалоговое окно, в нем выбрать опции: «create/edit» «from viewport XY» «generate new».
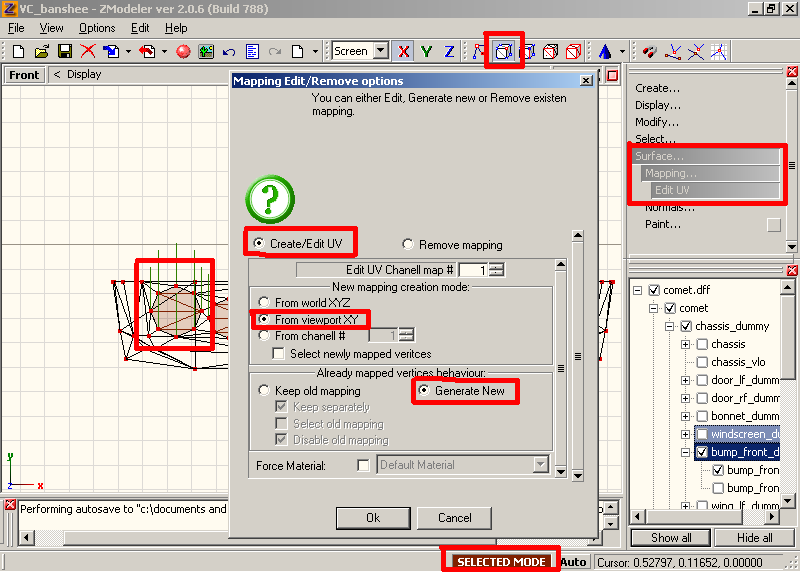
Переключаем любой вид на UVMapper, жмём кнопку 'material' (внизу вида с uvmapper’ом) и выбираем наш материал. Потом жмём кнопку 'objects' (внизу вида с uvmapper’ом) и выбираем объект, чей маппинг будем изменять. Теперь выключаем режим SEL, переходим в режим объектов, и, пользуясь инструментами Move, Scale, Rotate перетекстуриваем фару.
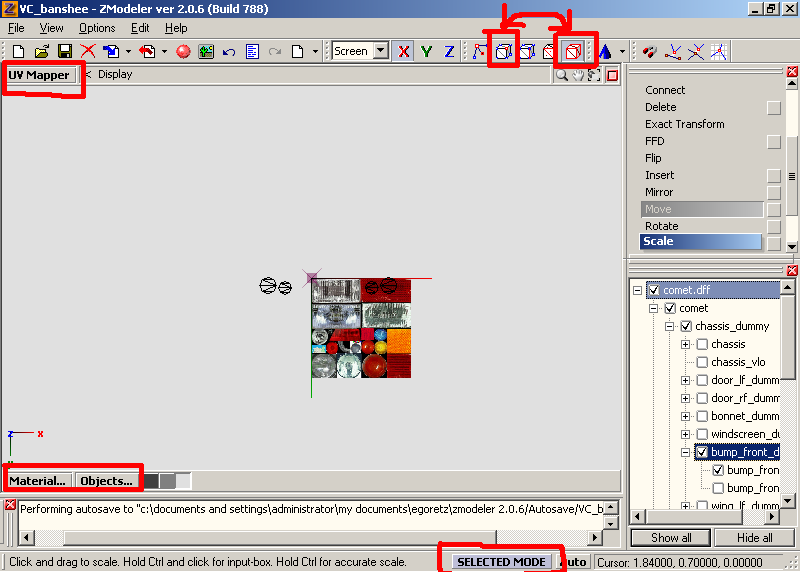
Можно перейти и в режим вершин, и оперировать отдельными вершинами, а не объектом в целом. Точно так же перетекстуриваем остальные фары. Если фары есть на битых деталях, то их перетекстуривать необязательно. Ведь горящие противотуманки на разбитом бампере – это не очень правильно.. IMHO.. НЕ забудьте: прежде чем начать выделять полигоны следующей фары, сначала снимите выделение предыдущей! Вот что у меня получилось:
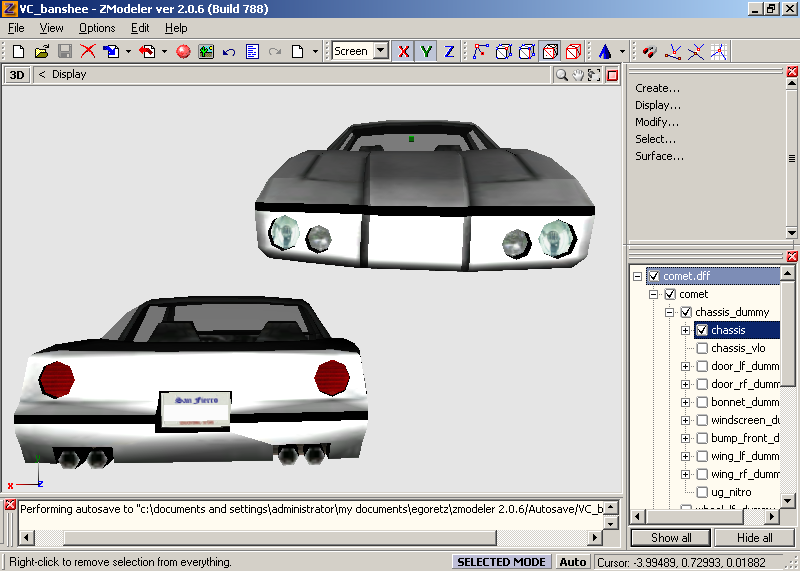
И последнее действие. Если в модели есть материалы, использующие текстуры scratch64.tga (царапины на битых деталях) и crackedglass128.tga (трещины на стекле), то эти текстуры нужно заменить на vehiclescratch64.tga и vehicleshatter128.tga соответственно. Их тоже берём в vehicle.txd. Перетекстуривать ничего не нужно, просто в Material Editor заменяем старую текстуру на новую.
H) Подготовка элементов Collision и Shadow.
С этими элементами всё просто. Нужно лишь в режиме объектов подправить расположение Collision-сфер, а потом в режиме вершин подправить геометрию collision-плоскостей и элемента Shadow. Collision определяет в первую очередь габариты авто, поэтому нужно аккуратно расположить крайние сферы. Должно получиться примерно так:
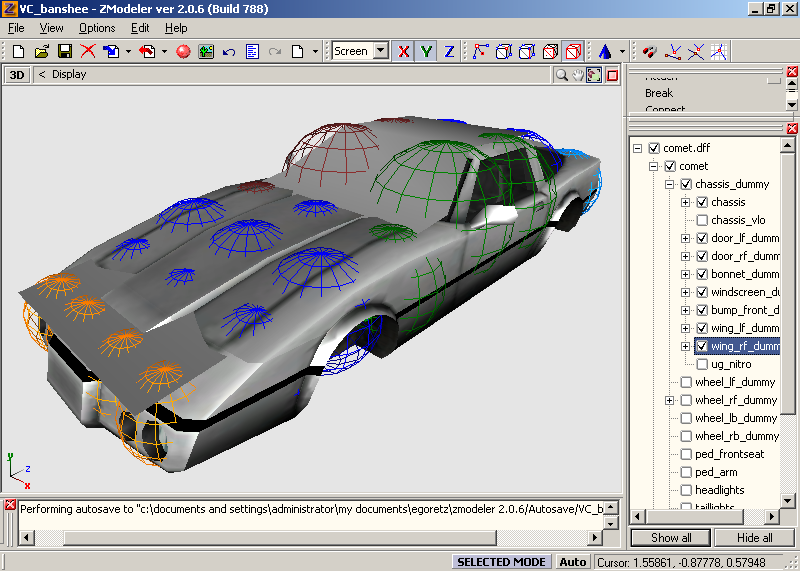
С Shadow есть несколько моментов: во-первых, она должна весьма точно повторять контуры машины (тень, всё-таки) и, во-вторых, модель должна полностью прятаться внутри Shadow. Если этого не сделать, то в игре машина покроется подвижными тёмными пятнами, что не есть хорошо. Вот так выглядит тень, сделанная на «3», как, впрочем, и сама модель… Chassis выделен синим, видно, что он полностью спрятан внутри Shadow:

На этом, пожалуй, и закончим.
I) Подготовка к тестированию.
Итак, поздравляю! Процесс конвертирования в целом закончен. Осталось уже немного. Определяемся с тем, какую стандартную машину будет заменять наша. Я буду заменять banshee, т.к. мне так захотелось. Поэтому я переименовываю главный dummy иерархии в banshee.dff (очень важно переименовать этот dummy), сохраняемся, и жмём File> Export. Выбираем папку, куда сохранить, пишем имя файла banshee.dff (должно совпадать с названием главного dummy), НЕ ставим никаких галочек, и жмём Export. Если получился *.DFF нулевого размера, значит, названия dummy и DFF файла всё-таки не совпали. Но вот *.DFF получился. Можно попробовать импортировать его для проверки. Всё нормально.Теперь поработаем с *.TXD. Из него нужно выкинуть текстуры хрома, царапин и битого стекла (вот для чего я предлагал заменить царапины и трещины на родные из СА – для уменьшения размера *.TXD). В правом нижнем углу выбираем San Andreas. Сохраняем изменения, Теперь Image> Compress All. Эта операция позволит ещё сильнее сократить размер *.TXD.
Сначала найдите какой-нибудь гараж, поставьте в него машину, которую мы сейчас заменим, сохраните игру в отдельный слот и выходите в Windows. Убедившись, что названия dff и txd совпадают, можно вставить машину в игру. С помощью IMGTool 2.0 удаляем из gta3.img файлы родной машины, ставим вместо них наши. Запускаем игру! Если игра виснет, значит, внимательно, по буквам, сверяем названия деталей с оригиналами, проверяем правильность дерева иерархии. Исправили ошибку, снова Export, замена DFF в gta3.img. Старт игры! Всё, CJ сел в машину, поехали! Пару раз нужно попасть в хорошую аварию, чтобы проверить на наличие багов битые детали. При необходимости возвращаемся в ZM2 и исправляем их. Обратите внимание на положение CJ относительно сидения – при необходимости поправляем положение dummy ped_frontseat. После очень тщательной проверки можно снова зайти в ZM2, снова экспортировать модель, но при этом поставив галочку «Lock the file». А если при этом добавить ещё и комментарий, в котором написать автора модели и конвертера, то это поможет предотвратить кражу модели. Вот такого результата я достиг во время подготовки этого HowTo, точно следуя своим же инструкциям:

Игра запустилась с первого раза, в процессе «обкатки» не было обнаружено ни малейшего глюка или бага. Во многом это объясняется, конечно, малополигональностью модели. Однако я доволен: VC-Banshee был моей любимой машиной во времена Vice City, и даже в SA он выглядит очень достойно, с успехом заменяя жалкую пародию на Dodge Viper из набора GTA:SA…
Благодарности:
1) Компании Rockstar – понятно, за что!
2) Моему однокласснику Вовке за то, что когда-то показал игру GTA-3!
2) Форуму www.gta.com.ua/forum2/ за то, что вовлёк в GTA-моделинг!
3) Отдельный Thanks Suslik’у за дружбу, постоянную поддержку и советы!
4) Serzh’у за дружбу, консультации и за то, что довёл сей FAQ до ума!
5) Огромное спасибо создателям High Quality Lights Mod, который я использовал в данном FAQ и во всех своих конвертах– команде GTA-Customs (www.gct.gta.com.ua)!
1. Подготовка к конвертированию.
Нам понадобится:- Скачанный архив с моделью для GTA: Vice City, включающий файлы: *.dff, *.txd, readme.txt. Я возьму в качестве примера машину Banshee из набора Vice City.
- Если вы планируете выложить модель для скачивания, то ОБЯЗАТЕЛЬНО нужно получить разрешение на конверт от автора модели.
- Приготовьте следующие программы: IMGTool 2.0, ZModeler 1.07b, ZModeler 2.0.6 build 788 (демо-версия не умеет экспортировать\импортировать, но лекарство существует), TXD Workshop 3.5 или новее, ACDSee 5.0 или новее. Возможно, понадобится DFF Unlocker (кстати, он работает только с DFF из Vice City).
2. Подготовка модели.
Открываем файл *.TXD модели. Перед экспортом текстур их нужно перевернуть кнопкой Flip. Сохраняем изменения и экспортируем все текстуры в формате *.TGA в рабочую папку (совет: для каждого конверта лучше создавать отдельную папку).
Запускаем Zmodeler 1.07b и пробуем импортировать файл *.DFF модели. Если не получается – нужно снять залочку с помощью DFF Unlocker’a.
Итак, модель импортировали. Текстуры все на месте, хоть и перевёрнутые – это не страшно, потом всё будет как надо.
Сразу сохраните модель в файл *.z3d, и ZM 1.07b можно закрывать. Его роль закончилась.
3. Собственно процесс.
A) Запускаем Zmodeler 2 и импортируем в него файл *.z3d, который у нас получился. Модель может выглядеть чёрной, но это не страшно. Её надо отзеркалить вот таким образом: на панели осей ставим Screen, выбираем оси X,Y, выбираем вид «Left», Нажимаем кнопку Show All, применяем инструмент Select>All, кликаем по нашему виду правой кнопкой мыши, жмём Пробел (или кнопку SELECTED MODE), затем применяем инструмент Modify>Mirror. Всё, модель приняла нормальный вид. Примечание: если на данном этапе ничего непонятно, то рекомендую сначала изучить FAQ по Zmodeler 2.
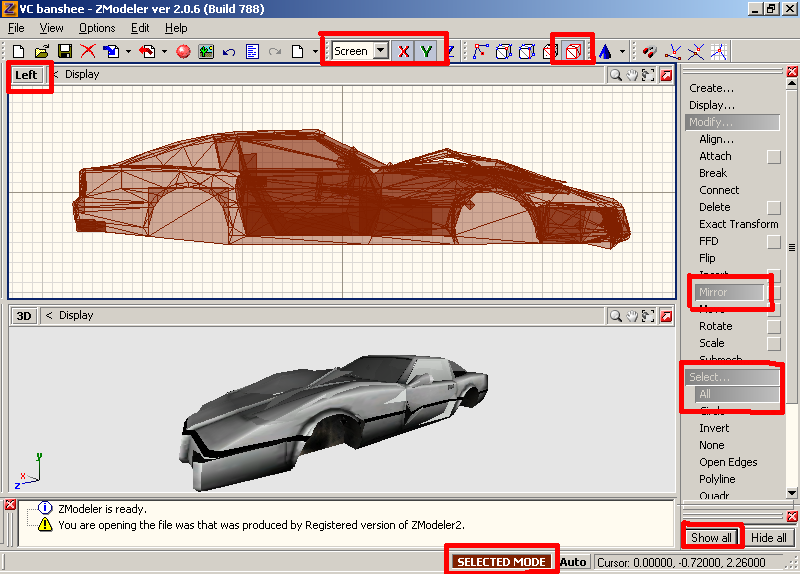
B) Теперь машину надо развернуть на 180 градусов. На панели осей ставим Screen, выбираем ось Y, выбираем вид «Left», Нажимаем кнопку Show All, применяем инструмент Select>All, кликаем по нашему виду правой кнопкой мыши, жмём Пробел (или кнопку SELECTED MODE), затем выбираем инструмент Modify>Rotate. Сначала этот инструмент надо настроить: рядом с кнопкой Rotate есть маленькая кнопочка. Жмём её и ставим галочки: Rotate Geometry, Rotate Matrix, Rotate Normals, Base to Pivot. Теперь можно применить инструмент: Кликаем по любой детали левой кнопкой ПРИ ЭТОМ НАЖАВ SHIFT. Появится окошко, в котором выбираем угол поворота 180 градусов.
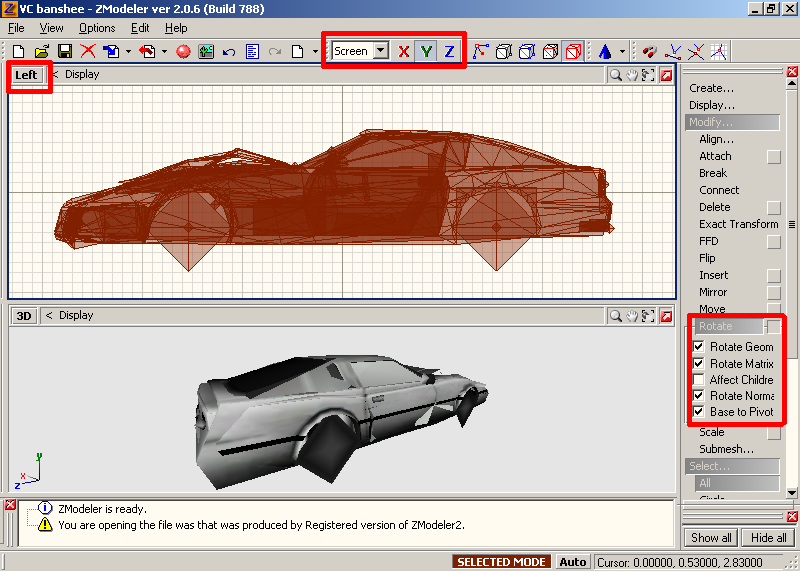
C) Теперь сохраняем свою работу, и идём в гости а файлам GTA: San Andreas. Среди стандартных машин нужно найти такую, которая наиболее похожа на нашу по типу кузова и количеству дверей (купе, седан, грузовик и т.п.). В данном случае я беру Comet. Извлекаем из архива gta3.img его *.dff, и импортируем в ZM2. Удаляем все его материалы, и можно сохранять Cheetah в отдельный файл *.z3d. Снова открываем нашу машину, и проделываем следующее: File>Merge> и предлагаем файлик с Cheetah’ом. Теперь выбираем все dummy, все элементы Collision и Shadow, номерные таблички – их название начинается с «plate». ОК.
D) Примечание: поскольку в машинах из набора Vice City нет своих колёс, то я добавил к своему Banshee ещё и колёса; при этом имеет смысл не удалять материалы колёс, дабы потом их не перетекстуривать. Кроме того, мне придётся добавить в *.TXD две текстуры диска колеса. Теперь все детали нашей машины надо включить в иерархию. Для этого в окне объектов просто перетягиваем все её детали в cheetah.dff. После этого прячем всё, кроме cheetah.dff и деталей машины. Опять выделяем все детали (главный dummy не надо), жмём SEL и применяем инструмент Display>Local Axis>Reset To Parent. Машина почернела. Применяем инструмент Surface>Normals>Calculate, и всё в порядке!
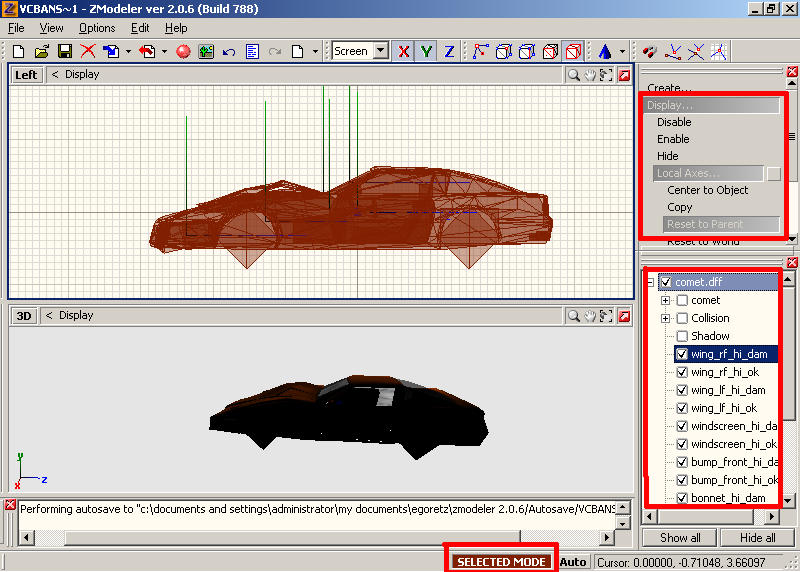
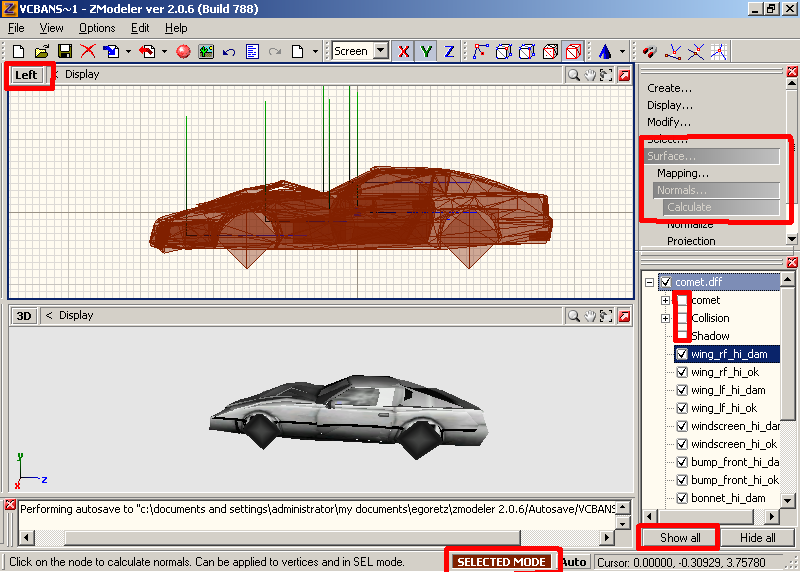
E) Теперь нужно настроить иерархию и поправить положение dummy’сов относительно осей соответствующих деталей авто. Здесь всё просто, я лишь приведу скриншот правильно настроенной иерархии. Двигаем объекты с помощью инструмента Modify>Move, если надо двигать только оси, то жмём маленькую кнопочку рядом с кнопкой Move и ставим галочку Move Pivot Only.
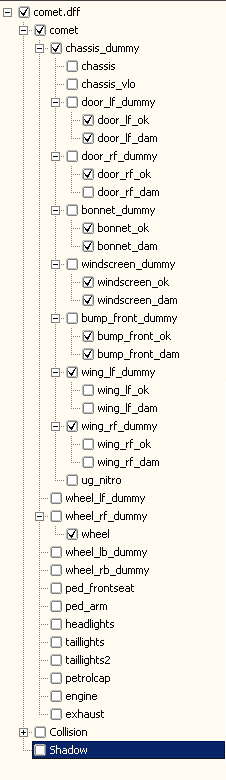
F) Перед тем, как приступить к материалам и текстурам, нужно проделать ещё вот что: Select>None, щелчок правой кнопкой по виду. Выключаем все инструменты. После этого щёлкаем правой кнопкой по всем деталям по очереди, в выпадающем меню выбираем Preferences. Дальше идём по пути Vertices>Format> и ставим значение поля UV-Channels на 2. Применить, ОК. И последнее: из названий всех деталей нужно убрать сочетание «_hi».
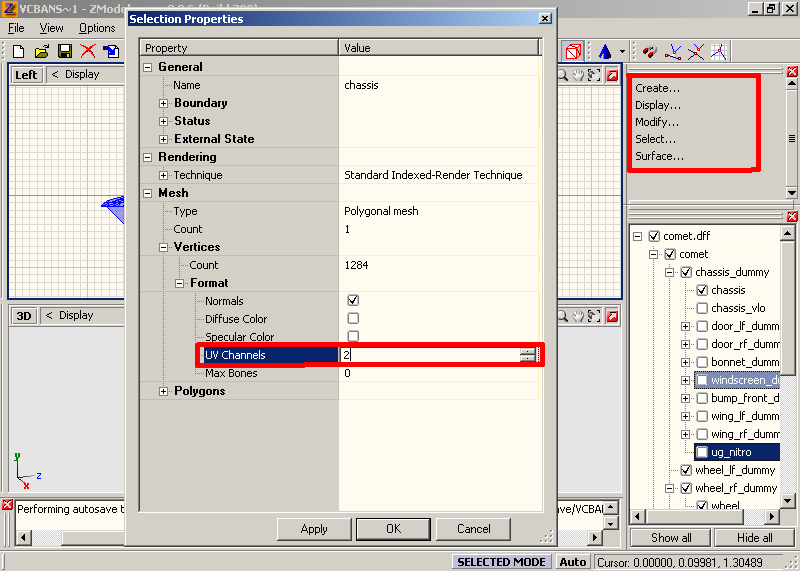

G) Приступим к материалам и текстурам.
Для начала нужно удалить текстуру хрома из всех материалов. Потом её нужно удалить и из Texture Brower’a. Она больше не понадобится. Теперь выбираем материалы, которые будут блестеть. Это сам кузов (мат-л [prim] ), диски и стёкла. В Material Editor выделяем нужный материал, в свитке Extensions ставим галочку Specular Highlight и появившимся ниже ползуном выставляем значение 72 для кузова и 76 для остальных. В общем, этот ползун определяет диаметр светового пятна, и чем оно меньше, тем сильнее будет блестеть деталь. Данные мною значения являются, на мой взгляд, оптимальными, но попробуйте и другие значения.
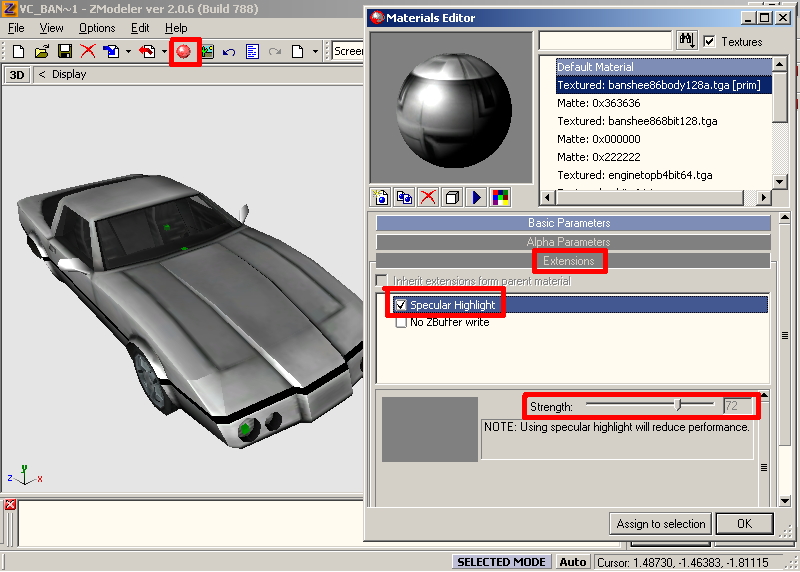
Теперь обратимся к стёклам. В свитке Alpha-channels ставим галочку Enable и ставим прозрачность не меньше 101. Если сделать меньше, то в игре днём стекло будет пропадать, а ночью – появляться. Цвет стекла выставляем 34,34,34.
Далее разберёмся с номерами. Идём в папку GTA_San_Andreas\Models\Generic\. Открываем файл vehicle.txd. Извлекаем из него текстуры carplate.tga, carpback.tga,. Создаём 2 новых материала (carplate и carpback), в свёртке Basic Components выставляем их цвет 255,255,255. В свёртке Texture Layers ставим первичную текстуру carplate.tga для первого материала, и carpback.tga для второго. Номерная табличка состоит из 2х прямоугольников. К большему применяем материал carpback, к меньшему - carplate. С номерами закончили. Остаётся только поправить их положение относительно бамперов и совместить их оси. Если у модели нет, например, заднего бампера, то можно оставить только plate_ok, в иерархии включить её в chassis и ось номера нужно совместить с осью chassis.
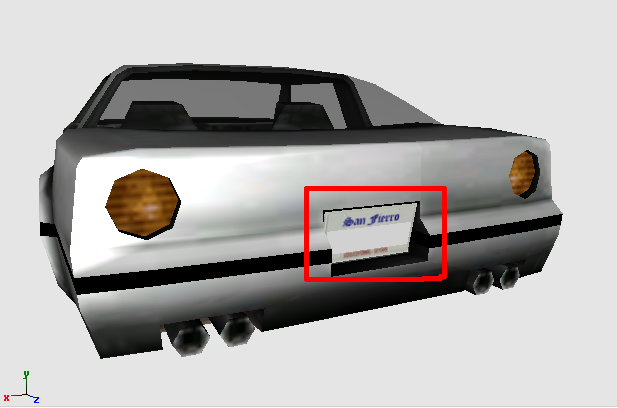
Теперь приступим к более сложному – к фарам. Поскольку в СА для фар используется одна специальная текстура - vehiclelights128.tga (извлекаем из vehicle.txd), то придется перетекстурить фары. Создаём 4 новых материала (lights[FL], lights[FR], lights[RL], lights[RR]), в свёртке Basic Components выставляем их цвет 255,255,255. В свёртке Texture Layers ставим первичную текстуру vehiclelights128.tga для всех материалов.
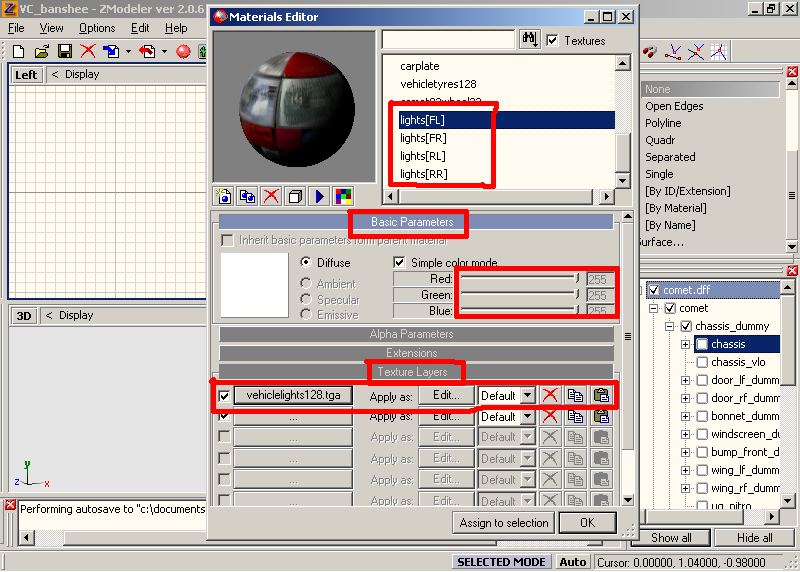
Теперь смотрим, на какой детали расположена передняя левая фара. Переходим в режим полигонов(polygons), выделяем полигоны, образующие фару. И применяем к ней материал lights[FL]. Для этого включаем Material Editor, выделяем нужный материал и нажимаем кнопку Assign to Selection внизу окна. Далее, не снимая выделения полигонов, жмём кнопку SELECTED MODE и переходим в режим вершин (vertices). Переключаем любой вид на «Front» и применяем инструмент Surface>Mapping>Edit UV. Появится диалоговое окно, в нем выбрать опции: «create/edit» «from viewport XY» «generate new».
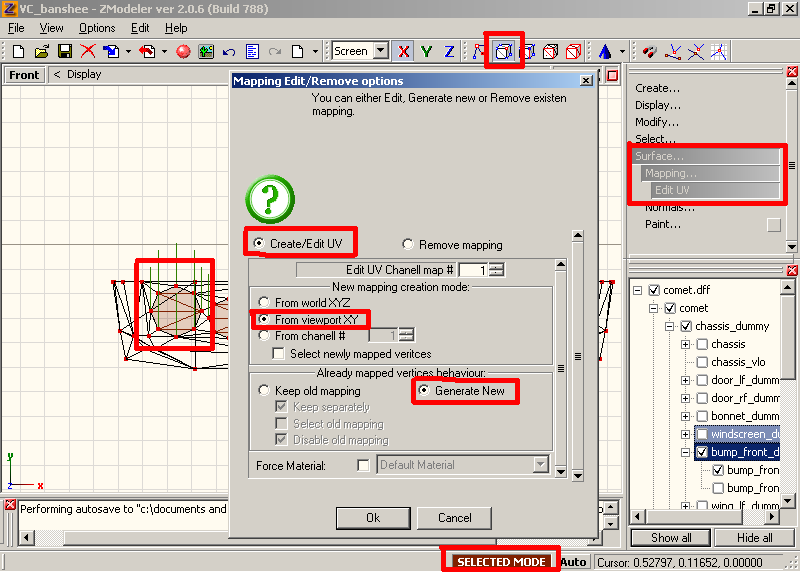
Переключаем любой вид на UVMapper, жмём кнопку 'material' (внизу вида с uvmapper’ом) и выбираем наш материал. Потом жмём кнопку 'objects' (внизу вида с uvmapper’ом) и выбираем объект, чей маппинг будем изменять. Теперь выключаем режим SEL, переходим в режим объектов, и, пользуясь инструментами Move, Scale, Rotate перетекстуриваем фару.
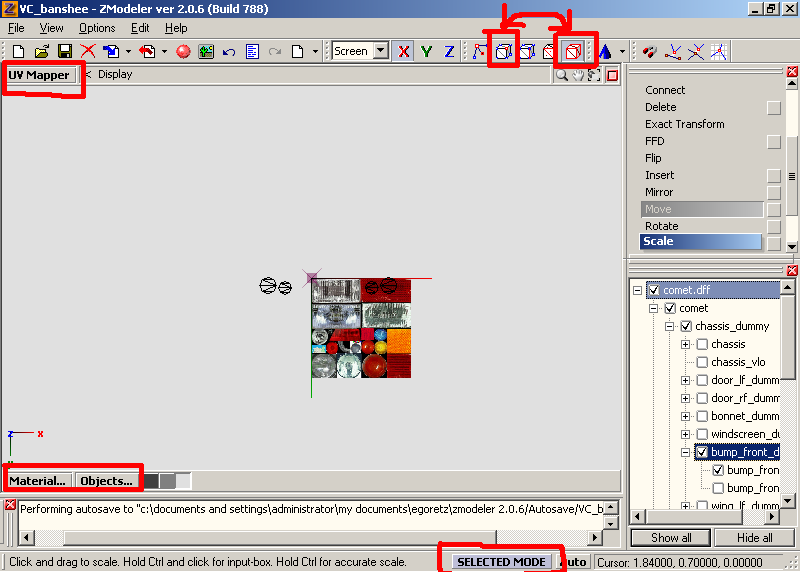
Можно перейти и в режим вершин, и оперировать отдельными вершинами, а не объектом в целом. Точно так же перетекстуриваем остальные фары. Если фары есть на битых деталях, то их перетекстуривать необязательно. Ведь горящие противотуманки на разбитом бампере – это не очень правильно.. IMHO.. НЕ забудьте: прежде чем начать выделять полигоны следующей фары, сначала снимите выделение предыдущей! Вот что у меня получилось:
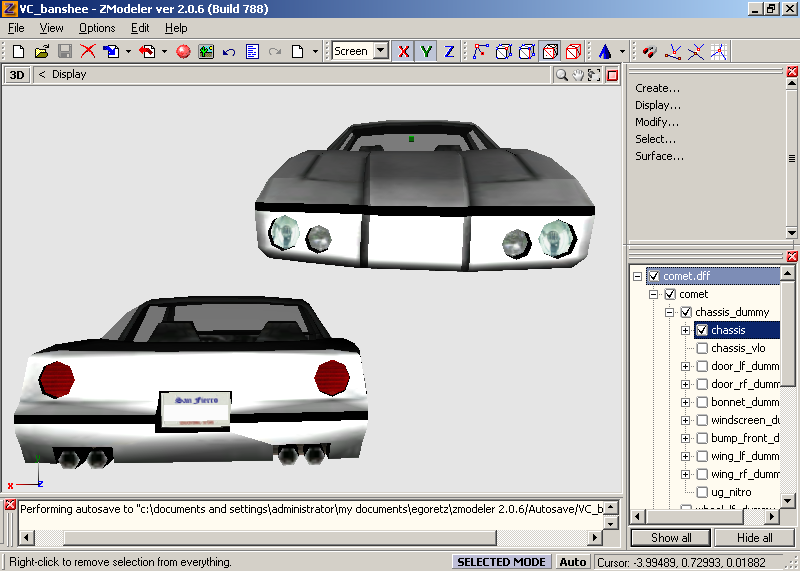
И последнее действие. Если в модели есть материалы, использующие текстуры scratch64.tga (царапины на битых деталях) и crackedglass128.tga (трещины на стекле), то эти текстуры нужно заменить на vehiclescratch64.tga и vehicleshatter128.tga соответственно. Их тоже берём в vehicle.txd. Перетекстуривать ничего не нужно, просто в Material Editor заменяем старую текстуру на новую.
H) Подготовка элементов Collision и Shadow.
С этими элементами всё просто. Нужно лишь в режиме объектов подправить расположение Collision-сфер, а потом в режиме вершин подправить геометрию collision-плоскостей и элемента Shadow. Collision определяет в первую очередь габариты авто, поэтому нужно аккуратно расположить крайние сферы. Должно получиться примерно так:
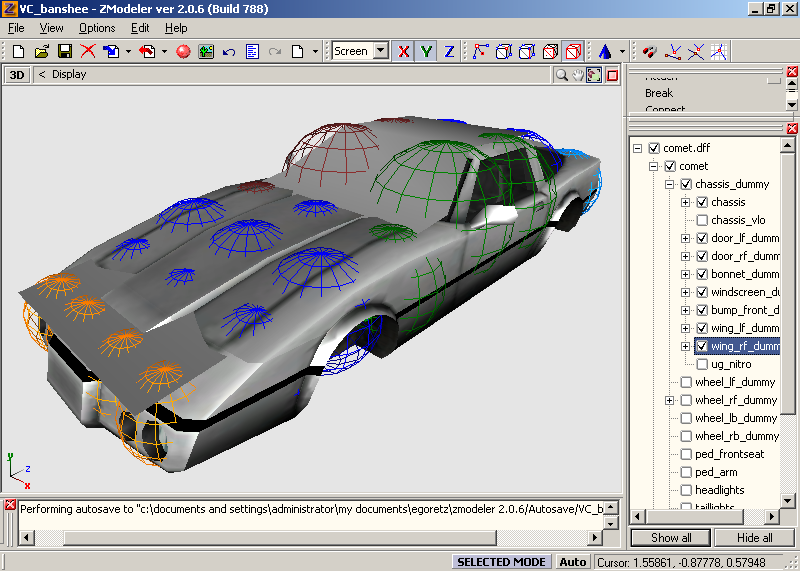
С Shadow есть несколько моментов: во-первых, она должна весьма точно повторять контуры машины (тень, всё-таки) и, во-вторых, модель должна полностью прятаться внутри Shadow. Если этого не сделать, то в игре машина покроется подвижными тёмными пятнами, что не есть хорошо. Вот так выглядит тень, сделанная на «3», как, впрочем, и сама модель… Chassis выделен синим, видно, что он полностью спрятан внутри Shadow:

На этом, пожалуй, и закончим.
I) Подготовка к тестированию.
Итак, поздравляю! Процесс конвертирования в целом закончен. Осталось уже немного. Определяемся с тем, какую стандартную машину будет заменять наша. Я буду заменять banshee, т.к. мне так захотелось. Поэтому я переименовываю главный dummy иерархии в banshee.dff (очень важно переименовать этот dummy), сохраняемся, и жмём File> Export. Выбираем папку, куда сохранить, пишем имя файла banshee.dff (должно совпадать с названием главного dummy), НЕ ставим никаких галочек, и жмём Export. Если получился *.DFF нулевого размера, значит, названия dummy и DFF файла всё-таки не совпали. Но вот *.DFF получился. Можно попробовать импортировать его для проверки. Всё нормально.Теперь поработаем с *.TXD. Из него нужно выкинуть текстуры хрома, царапин и битого стекла (вот для чего я предлагал заменить царапины и трещины на родные из СА – для уменьшения размера *.TXD). В правом нижнем углу выбираем San Andreas. Сохраняем изменения, Теперь Image> Compress All. Эта операция позволит ещё сильнее сократить размер *.TXD.
4. Тестирование и исправление багов.
Сначала найдите какой-нибудь гараж, поставьте в него машину, которую мы сейчас заменим, сохраните игру в отдельный слот и выходите в Windows. Убедившись, что названия dff и txd совпадают, можно вставить машину в игру. С помощью IMGTool 2.0 удаляем из gta3.img файлы родной машины, ставим вместо них наши. Запускаем игру! Если игра виснет, значит, внимательно, по буквам, сверяем названия деталей с оригиналами, проверяем правильность дерева иерархии. Исправили ошибку, снова Export, замена DFF в gta3.img. Старт игры! Всё, CJ сел в машину, поехали! Пару раз нужно попасть в хорошую аварию, чтобы проверить на наличие багов битые детали. При необходимости возвращаемся в ZM2 и исправляем их. Обратите внимание на положение CJ относительно сидения – при необходимости поправляем положение dummy ped_frontseat. После очень тщательной проверки можно снова зайти в ZM2, снова экспортировать модель, но при этом поставив галочку «Lock the file». А если при этом добавить ещё и комментарий, в котором написать автора модели и конвертера, то это поможет предотвратить кражу модели. Вот такого результата я достиг во время подготовки этого HowTo, точно следуя своим же инструкциям:

Игра запустилась с первого раза, в процессе «обкатки» не было обнаружено ни малейшего глюка или бага. Во многом это объясняется, конечно, малополигональностью модели. Однако я доволен: VC-Banshee был моей любимой машиной во времена Vice City, и даже в SA он выглядит очень достойно, с успехом заменяя жалкую пародию на Dodge Viper из набора GTA:SA…
Успехов вам, уважаемые читатели!!
Благодарности:1) Компании Rockstar – понятно, за что!
2) Моему однокласснику Вовке за то, что когда-то показал игру GTA-3!
2) Форуму www.gta.com.ua/forum2/ за то, что вовлёк в GTA-моделинг!
3) Отдельный Thanks Suslik’у за дружбу, постоянную поддержку и советы!
4) Serzh’у за дружбу, консультации и за то, что довёл сей FAQ до ума!
5) Огромное спасибо создателям High Quality Lights Mod, который я использовал в данном FAQ и во всех своих конвертах– команде GTA-Customs (www.gct.gta.com.ua)!
Нашли ошибку? Выделите мышкой и нажмите Ctrl + Enter
Работает на Orphus.


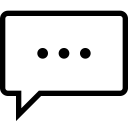 0
0